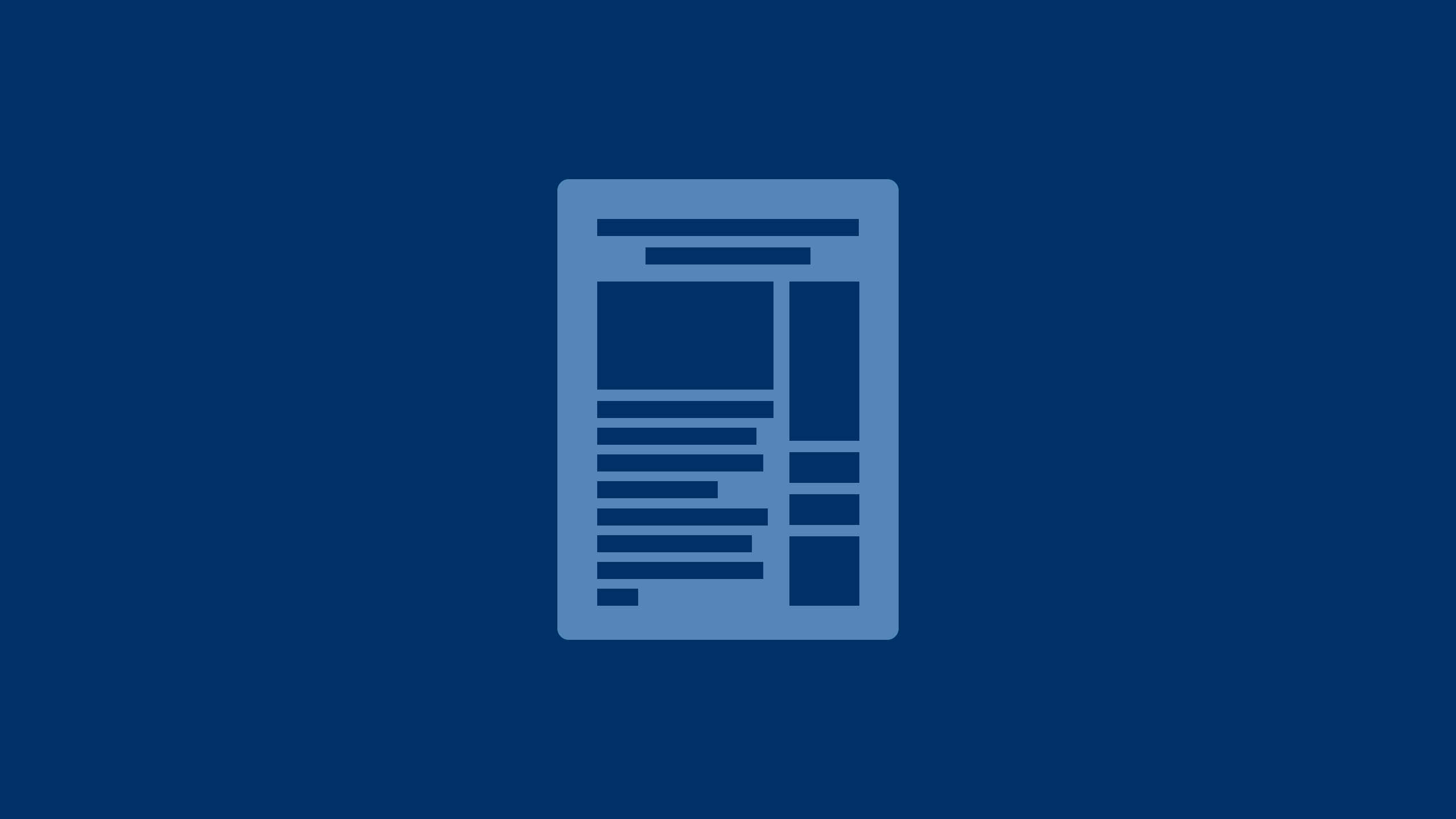Improve your password security with your Windows PC
From face recognition to dynamic lock, there are options you may be unfamiliar with.
Are you tired of the same old Win+L routine to lock your Windows PC?
There are some alternative security features you might not know about. From face recognition to dynamic lock, we've got a few other options to explore.
So, let's dive in and discover how to lock down your Windows PC.
GET SECURITY ALERTS, EXPERT TIPS — SIGN UP FOR KURT’S NEWSLETTER — THE CYBERGUY REPORT HERE

Windows PC home screen. (Kurt "CyberGuy" Knutsson)
The basics: Accessing your lock options
First things first, let's get to where the magic happens:
- Click the Windows icon in the bottom left corner
GET FOX BUSINESS ON THE GO BY CLICKING HERE

Steps to access your lock options. (Kurt "CyberGuy" Knutsson)
- Next, tap Settings, which looks like a gear icon

Steps to access your lock options. (Kurt "CyberGuy" Knutsson)
- In the Settings window, look for "Accounts" and click on it

Steps to access your lock options. (Kurt "CyberGuy" Knutsson)
- Now, find and click on Sign-in options

Steps to access your lock options. (Kurt "CyberGuy" Knutsson)
- Here, you can find a list of standard options to lock your computer. You can set up Face Recognition and Fingerprinting (with compatible devices), PINs, Security Keys and Passwords. You can set up, change or remove any of these options.

Steps to access your lock options. (Kurt "CyberGuy" Knutsson)
BEST ANTIVIRUS FOR PCS — CYBERGUY PICKS 2024
Password: The classic choice
Don't forget the good old password:
- Under "Password," click "Add" if you haven't set one up yet
- Create a strong password and confirm it
- You can also change or remove your password here, if needed
WINDOWS FLAW LETS HACKERS SNEAK INTO YOUR PC OVER WI-FI
PIN: Quick and easy
Want something simpler than a password? Try a PIN:
- Under "PIN," click "Add"
- Create a PIN that's easy for you to remember but hard for others to guess
- Confirm your PIN, and you're all set

Windows Hello PIN option. (Kurt "CyberGuy" Knutsson)
HOW TO REMOVE YOUR PRIVATE DATA FROM THE INTERNET
Face recognition: Let your face be your password
If your device supports Windows Hello face recognition, here's how to set it up:
- Under "Face Recognition," click "Set up"
- Follow the on-screen instructions to scan your face
- Look directly at the camera and stay still while it does its thing
- Once done, you can use your face to unlock your PC. How cool is that?

Windows Hello Face option. (Kurt "CyberGuy" Knutsson)
BEST AMAZON PRIME DAY 2024 EARLY DEALS
Fingerprint: Unlock with a touch
Got a fingerprint reader? Let's put it to use:
- Under "Fingerprint Recognition," click "Set up"
- Choose which finger you want to use
- Place your finger on the reader and lift it when prompted
- Repeat this process until your fingerprint is fully scanned

Windows Hello Fingerprint option. (Kurt "CyberGuy" Knutsson)
Security Key: For the extra cautious
If you have a security key, here's how to set it up:
- Under "Security Key," click "Manage"
- Follow the prompts to set up your security key
- Insert the key when prompted and follow any additional instructions

Security Key option. (Kurt "CyberGuy" Knutsson)
The Dynamic Lock: Your phone becomes your key
Now, here's a neat trick — using your phone to lock your PC automatically.
- Scroll down to "Dynamic Lock" in the Sign-in options

Steps to use your phone to lock your PC automatically. (Kurt "CyberGuy" Knutsson)
Make sure your phone is connected to your PC via Bluetooth. If not, let's do that:
- Click "Bluetooth & other devices" in the left sidebar.

Steps to use your phone to lock your PC automatically. (Kurt "CyberGuy" Knutsson)
- Click "Add Bluetooth or other device"

Steps to use your phone to lock your PC automatically. (Kurt "CyberGuy" Knutsson)
- Choose "Bluetooth"

Steps to use your phone to lock your PC automatically. (Kurt "CyberGuy" Knutsson)
- Then select your phone

Steps to use your phone to lock your PC automatically. (Kurt "CyberGuy" Knutsson)
- Verify the PIN on both devices

Steps to use your phone to lock your PC automatically. (Kurt "CyberGuy" Knutsson)
- Now, tap "Pair" on your phone and "Connect" on your PC

Steps to use your phone to lock your PC automatically. (Kurt "CyberGuy" Knutsson)
- Go back to the Sign-in options by clicking the arrow pointing left in the upper left of the screen

Steps to use your phone to lock your PC automatically. (Kurt "CyberGuy" Knutsson)
- Under "Dynamic Lock," check the box that says, "Allow Windows to automatically lock your device when you're away."

Steps to use your phone to lock your PC automatically. (Kurt "CyberGuy" Knutsson)
Now, your PC will lock itself when you walk away with your phone. How's that for convenience?
HOW TO SAFEGUARD YOUR OLDER PC
Kurt's key takeaways
There you have it, folks. A smorgasbord of options to keep your Windows PC locked up tighter than Fort Knox. Whether you're all about that face recognition life, prefer the classic password or want your phone to do the work for you, Windows has got you covered. Remember, the best security is the one you'll actually use, so pick the method that works best for you.
CLICK HERE TO GET THE FOX NEWS APP
Have you ever experienced a security breach, and how did it change your approach to digital security? Let us know by writing us at Cyberguy.com/Contact
For more of my tech tips and security alerts, subscribe to my free CyberGuy Report Newsletter by heading to Cyberguy.com/Newsletter
Ask Kurt a question or let us know what stories you'd like us to cover.
Follow Kurt on his social channels:
Answers to the most-asked CyberGuy questions:
- What is the best way to protect your Mac, Windows, iPhone and Android devices from getting hacked?
- What is the best way to stay private, secure and anonymous while browsing the web?
- How can I get rid of robocalls with apps and data removal services?
- How do I remove my private data from the internet?
Copyright 2024 CyberGuy.com. All rights reserved.