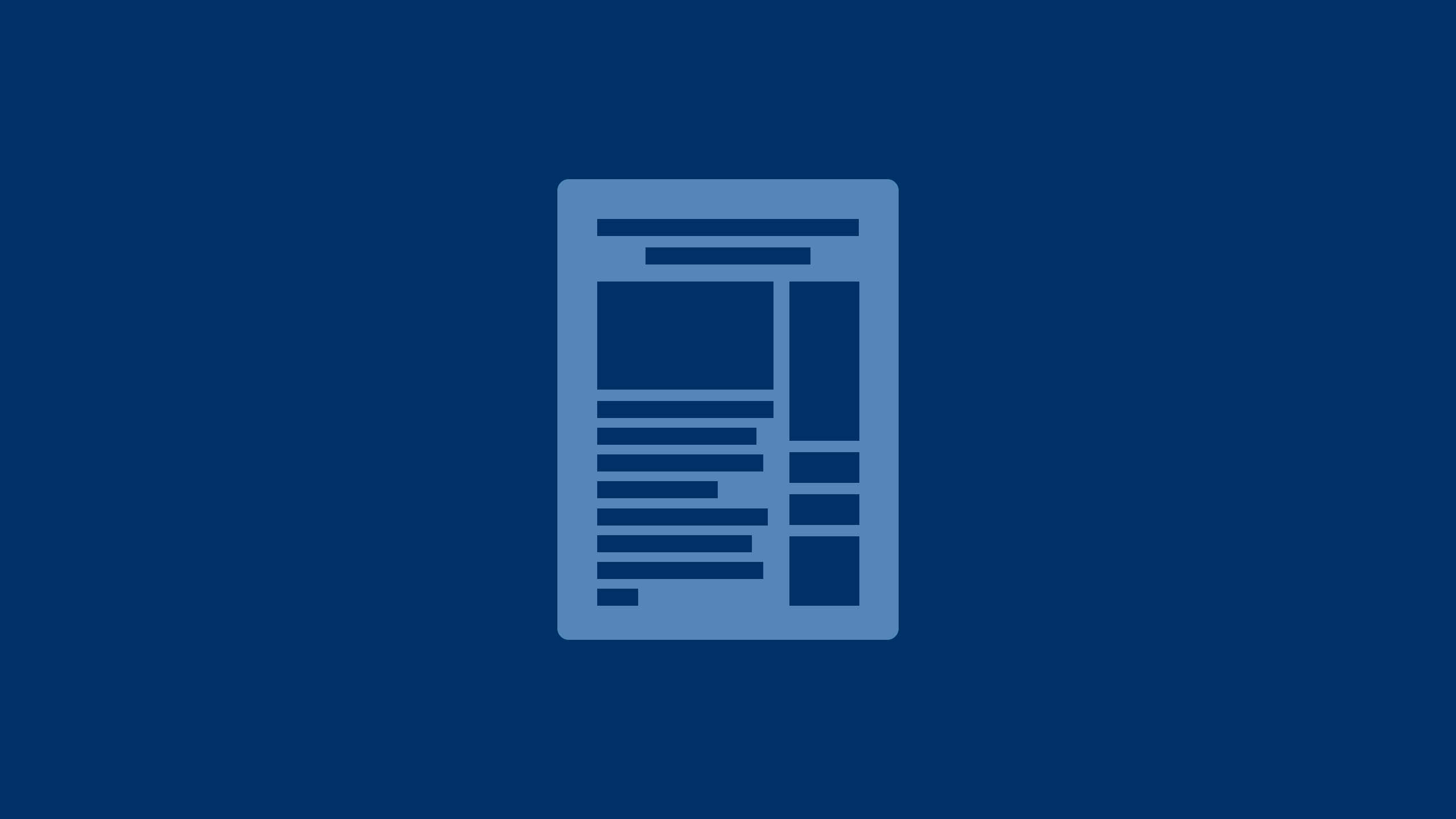Let your iPhone read aloud what you can't see
The upgraded Magnifier app stands out with iOS 18.
Apple’s iOS 18 brings a host of new features aimed at enhancing your accessibility.
Among these, the upgraded Magnifier app stands out with its innovative Reader Mode, designed to assist you in reading small or dark text with ease.

Apple upgraded its Magnifier app with iOS 18. (Kurt "CyberGuy" Knutsson)
Ensure you have iOS 18 installed
Before you can take advantage of the new features in the Magnifier app, make sure your device is running iOS 18. Follow these steps to check and update your iOS.
GET SECURITY ALERTS, EXPERT TIPS - SIGN UP FOR KURT’S NEWSLETTER - THE CYBERGUY REPORT HERE
Check your current iOS Version:
- Open the Settings app on your device
- Tap General
- Tap About, and you’ll see the version number next to Software Version.
Update to iOS 18:
- Go to Settings
- Tap General
- Tap Software Update
- If iOS 18 is available, tap Download and Install
- Follow the on-screen instructions to complete the update

Steps to update to iOS 18 on iPhone (Kurt "CyberGuy" Knutsson)
APPLE'S BOLD MOVE INTO AI: NEW IPHONE 16, AIRPODS AND WATCHES
The power of Magnifier’s Reader Mode
Have you ever struggled to read something small or in poor lighting? The new Reader Mode in iOS 18’s Magnifier app is here to help. By simply snapping a picture, this feature translates all the text in the image into a clear, easy-to-read page. Here are the steps to use Reader Mode.
- Launch the Magnifier app on your iOS device. You can do this by searching for it in the Spotlight search or accessing it via Control Center if you’ve added it there.
- Once inside the Magnifier app, tap on the Settings icon (or gear icon) in the top or bottom corner of the screen.
- In the settings menu, click Capture to enable Reader Mode by toggling the switch.
- Click the left-hand yellow arrow in the upper left of the screen to exit.
- Next, tap Done

Steps to use Magnifier Reader Mode (Kurt "CyberGuy" Knutsson)
- Now, position your camera over the text you want to read and tap the Capture button to take a picture.
- After taking the picture, you’ll see an option to apply Reader Mode. Tap on the Reader Mode icon to convert the text into a clear, readable format.
- Customize your reading experience by adjusting font size, contrast and background color using the controls at the bottom of the screen. This helps improve readability, especially in low-light conditions or for small fonts.
- You can scroll up and down the screen to read the text.
- When you are done, just tap the X in the black circle in the upper right of the screen.
- Then tap the X in the yellow circle where it says close below it to completely exit.
HOW TO PROTECT YOUR IPHONE & IPAD FROM MALWARE

Steps to use Magnifier Reader Mode (Kurt "CyberGuy" Knutsson)
APPLE TRANSFORMS AIRPODS PRO 2 INTO LOW-COST HEARING AIDS
Text-to-speech functionality
In addition to visual adjustments, the Reader Mode also includes a text-to-speech option. This allows the app to read the text out loud, making it even more accessible for those with visual impairments or those who prefer auditory learning. Here's how to use the Magnifier’s Reader Mode.
- Launch the Magnifier app on your iOS device. You can do this by searching for it in the Spotlight search or accessing it via Control Center if you’ve added it there.
- Now, position your camera over the text you want to read. Tap the Capture button to take a picture.
- After taking the picture, you’ll see an option to apply Reader Mode. Tap on the Reader Mode icon to convert the text into a clear, readable format.
- Customize your reading experience by adjusting font size, contrast and background color using the controls at the bottom of the screen. This helps improve readability, especially in low-light conditions or for small fonts.
- Then tap the Play button at the bottom of the screen to listen to the text.
- Tap the X at the top right of the screen to exit.
- If you want to keep the text for later or share it with someone, tap the Share icon to save or send the readable version of the text.
- When you want to exit, tap the yellow circle with the X in the center of it.
GET FOX BUSINESS ON THE GO BY CLICKING HERE

Steps to use text-to-speech functionality in Reader Mode (Kurt "CyberGuy" Knutsson)
SUBSCRIBE TO KURT’S YOUTUBE CHANNEL FOR QUICK VIDEO TIPS ON HOW TO WORK ALL OF YOUR TECH DEVICES
Kurt's key takeaways
The new Reader Mode in iOS 18’s Magnifier app is a game-changer for accessibility. By offering customizable reading options and text-to-speech functionality, Apple continues to lead the way in making technology more inclusive for everyone. Whether you’re reading small print or navigating low-light conditions, the Magnifier app ensures that you can access the information you need with ease.
CLICK HERE TO GET THE FOX NEWS APP
What other features would you like to see in future iOS updates to enhance your iPhone experience? Let us know by writing us at Cyberguy.com/Contact.
For more of my tech tips and security alerts, subscribe to my free CyberGuy Report Newsletter by heading to Cyberguy.com/Newsletter.
Ask Kurt a question or let us know what stories you'd like us to cover.
Follow Kurt on his social channels
Answers to the most asked CyberGuy questions:
- What is the best way to protect your Mac, Windows, iPhone and Android devices from getting hacked?
- What is the best way to stay private, secure and anonymous while browsing the web?
- How can I get rid of robocalls with apps and data removal services?
- How do I remove my private data from the internet?
New from Kurt:
- Kurt’s deal picks for Amazon Prime Big Deal Days
- Try CyberGuy's new games (crosswords, word searches, trivia and more!)
Copyright 2024 CyberGuy.com. All rights reserved.