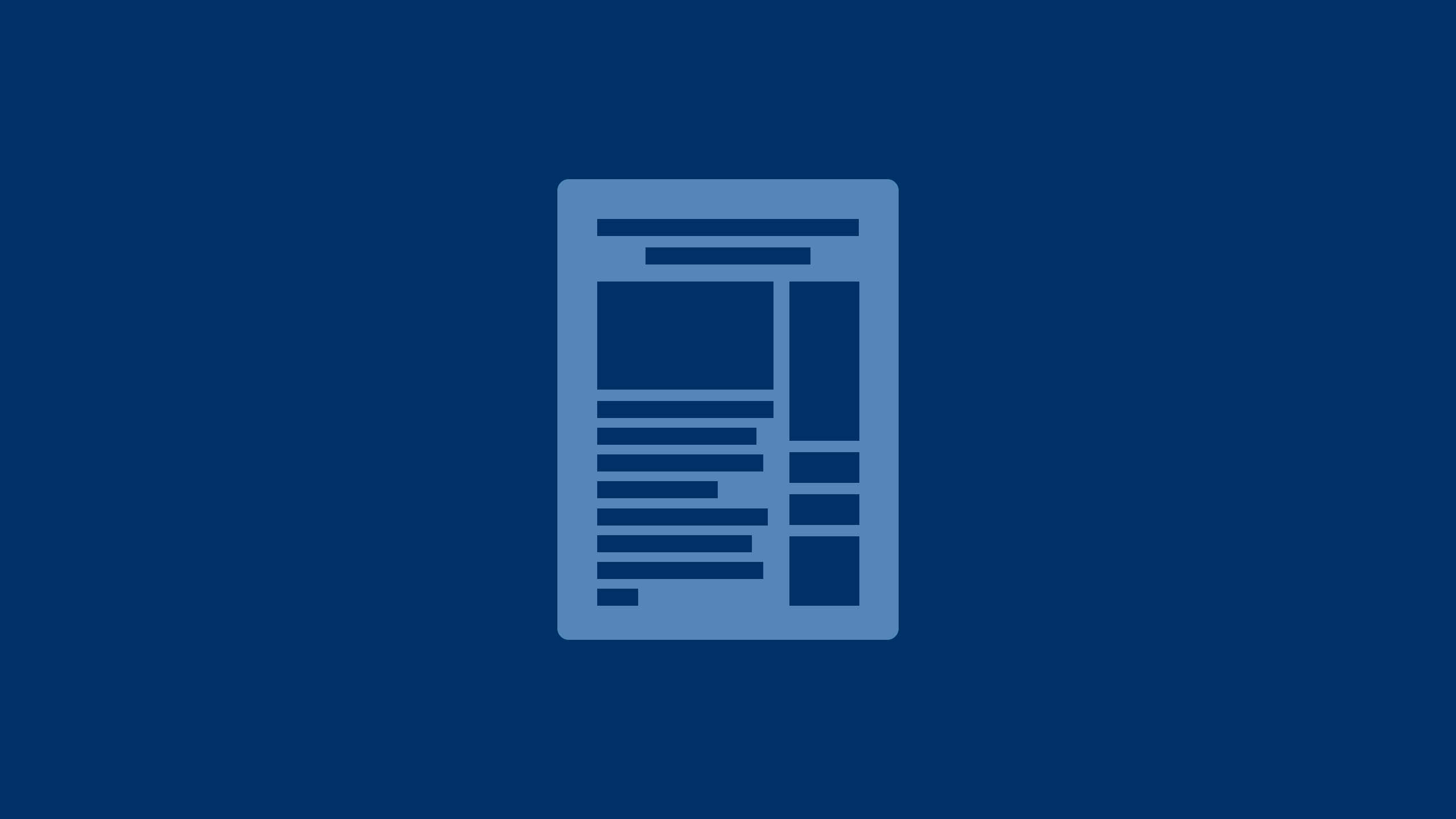Photo editing on Android doesn't have to be complicated
Kurt "CyberGuy" Knutsson walks through the steps to edit photos on an Android.
Are you tired of having to transfer your photos to a computer just to crop or rotate them? Well, guess what? You can easily do it right on your Android device.
Let’s dive into this little trick that will make your photo editing life a whole lot easier on your Android.
If you have an iPhone, learn how to crop, rotate or make your bad photos look picture-perfect by clicking here.
GET SECURITY ALERTS, EXPERT TIPS - SIGN UP FOR KURT’S NEWSLETTER - THE CYBERGUY REPORT HERE

Android phone (Kurt "CyberGuy" Knutsson)
Step 1: Open your Gallery
Settings may vary and icons may be in different positions depending on your Android phone’s manufacturer.
- First things first, open your photo gallery. You know that place where all your precious memories are stored? Yep, that’s the one. Go ahead and launch it.

Gallery app (Kurt "CyberGuy" Knutsson)
BEST ACCESSORIES FOR YOUR PHONE
Step 2: Choose the photo you want to edit
- Scroll through your gallery and find the photo you want to spruce up. Maybe it’s a stunning sunset, a goofy selfie or a mouthwatering plate of food. Whatever it is, tap on it to open it up.

Choose the photo you want to edit (Kurt "CyberGuy" Knutsson)
HOW TO PROTECT YOUR ANDROID FROM MALWARE
Step 3: Access the editing options
- Look for the little pencil icon. It’s like your magic wand for photo editing. Tap on it.

Pencil icon (Kurt "CyberGuy" Knutsson)
3 ANDROID COPY AND PASTE TIPS AND TRICKS
Step 4: Crop like a pro
- Now, select the crop icon. It’s usually represented by a square or rectangle.
- Once you’ve done that, a border will appear around your image, and you’ll see the crop tool in action.
- Drag those corners and edges to crop the image exactly how you’d like it.

Crop icon and ways to drag borders (Kurt "CyberGuy" Knutsson)
- Now, in order to crop the photo in the different aspect ratio, tap the border icon.
- Then select whatever aspect ratio you'd like, such as 1:1, 3:4, 9:16 or full.

Aspect ratio (Kurt "CyberGuy" Knutsson)
Step 5: Play with perspective
- Sometimes, a little change in perspective can make all the difference. Tap the perspective icon.
- Now decide whether you want to shift the perspective horizontally or vertically.
- Then hold and drag those lines below the image left or right to achieve the desired effect.

Steps to play with perspective on a photo (Kurt "CyberGuy" Knutsson)
- Once you’ve made all your changes, tap Done. Your changes are now saved.
- If you’re not feeling it, tap Cancel to discard any edits.
GET FOX BUSINESS ON THE GO BY CLICKING HERE

Done and cancel options (Kurt "CyberGuy" Knutsson)
Step 6: Rotate, rotate, rotate
- Feeling a bit tilted? Tap the rotate icon (usually a circular arrow) to spin your image 90 degrees.
- For precise adjustments, hold those lines below the image and slide them left or right to shift the rotation.

Steps to rotate a photo (Kurt "CyberGuy" Knutsson)
Step 7: Save or revert
- If you accidentally went overboard, hit Revert to undo everything.
- Finally, when you’re absolutely thrilled with your creation, tap Save.
WHAT IS ARTIFICIAL INTELLIGENCE (AI)?

Ways to revert a photo or save changes (Kurt "CyberGuy" Knutsson)
8 ACCESSIBILITY TIPS TO MAKE LIFE EASIER USING YOUR ANDROID
Kurt's key takeaways
And there you have it. No more wrestling with clunky software or waiting for your computer to do the heavy lifting. With these simple steps, you can crop and rotate your photos right on your Android device. Whether it’s straightening that horizon or giving your selfie a fresh perspective, you’re now armed with the editing prowess of a pro.
CLICK HERE TO GET THE FOX NEWS APP
Any funny or unexpected photo editing mishaps that you have had? Let us know by writing us at Cyberguy.com/Contact.
For more of my tech tips and security alerts, subscribe to my free CyberGuy Report Newsletter by heading to Cyberguy.com/Newsletter.
Ask Kurt a question or let us know what stories you'd like us to cover.
Follow Kurt on his social channels:
Answers to the most asked CyberGuy questions:
- What is the best way to protect your Mac, Windows, iPhone and Android devices from getting hacked?
- What is the best way to stay private, secure and anonymous while browsing the web?
- How can I get rid of robocalls with apps and data-removal services?
Copyright 2024 CyberGuy.com. All rights reserved.