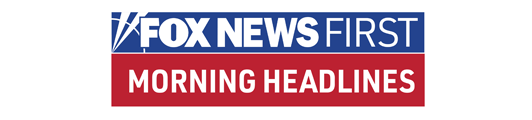Early adopters take note: Windows Vista is on its way, fully prepared to mow down every operating system in its path. It's just about time to see what all of the hubbub is about.
Even before its widespread release, Vista has been a polarizing influence on the tech industry. Its many changes, both cosmetic and under the hood, have excited some, bored others, and convinced a handful of angry users to finally try Mac OS X or Linux .
Regardless of that, it's likely that Vista will be the prevalent operating system in a couple years, just as Windows XP managed to push out Windows 98 and ME within a year or two after its release.
• Click here for FOXNews.com's Personal Technology Center.
New PCs will come with Vista installed, and most users who purchased a new computer in the past few months are entitled to a free or discounted copy of the new Windows.
If you're a PC user, you'll probably experience Windows Vista one day soon, and you'll most likely upgrade — if not now, then eventually.
A lot of bloggers heartily recommend starting with a clean installation of Windows Vista or even purchasing (or building) a new computer to experience the full might of the operating system.
That's great in many scenarios, but in some cases you might want to upgrade your existing Windows XP or Windows 2000 installation.
If your computer already meets or, better, exceeds the Windows Vista minimum system requirements and you're less interested in a shiny, clean installation than a quick and convenient upgrade, you might want to go for the in-place switcheroo.
First things first: You need a copy of Windows Vista. Go to the store on Jan. 30 and pick one out. Hopefully, you already know which Vista SKU meets your needs, but the upgrade path is more complicated than a simple assessment of your computing habits.
Whether you can actually perform an in-place upgrade depends on which version of Windows you already have and which Vista you plan to get.
You can only perform an in-place upgrade from certain Windows XP versions to certain Windows Vista versions; you can't upgrade any of the pre-Vista Windows operating systems (including Windows 9x/Me and Windows 2000) to Vista without performing a clean installation.
The following table shows which versions of Windows XP are capable of in-place upgrades to which versions of Windows Vista:
Thus, you can upgrade Windows XP Home to any version of Vista; you can also upgrade any version of Windows XP to Windows Vista Ultimate. You can't upgrade XP Professional or Tablet PC to either of the Vista Home SKUs, nor can you upgrade XP Media Center to Home Basic or Business.
Windows 2000 and Windows XP x64 cannot be upgraded in place at all.
Note that, even if you can't perform an in-place upgrade, you might still qualify for upgrade pricing if you own any version of XP or Windows 2000.
The actual setup routine that Windows Vista employs is quite different from those of previous versions of Windows. It's faster, more modular, makes updating the OS during the installation particularly easy and it's completely and utterly free of any DOS elements at all.
No matter which version of Windows Vista you chose to purchase, you received the same DVD-ROM as everyone else did.
In other words, even if you bought Home Basic, your DVD is interchangeable with the guy next door who sprung for Ultimate.
The key is the key: Vista's license key, the long alphanumeric string you have to enter before the OS will install, determines which version gets dropped onto your system.
That makes upgrading from one Vista to a higher-end SKU much easier. You don't have to go to the store or to Amazon and buy a new disc; you can upgrade online, pay the difference and leap from Home to Ultimate without much hassle.
Vista Setup Architecture: Image-Based Upgrade
When you perform the Windows Vista installation, the routine looks similar to that of XP (although you're given fewer choices during setup).
In fact, behind the scenes, the process is quite different. Windows Vista doesn't sling and expand individual files. The DVD contains a bootable image of Windows Vista that it replicates on your computer's hard drive.
Vista Setup scans your XP installation, and then makes copies of all relevant information. Unlike the XP upgrade process, it doesn't merge your XP installation with the Vista installation. After all of the relevant information (including applications) is copied over, then your actual XP installation is removed.
In effect, you get the best of both worlds — upgrading your system, so your old apps and data come over, and a (relatively) clean Vista install. No more DLL hell.
After the image is in place, the Vista setup routine checks out your system and configures itself accordingly.
Not only should an in-place upgrade go smoothly (barring any unexpected incompatibilities), but future upgrades to higher Windows Vista SKUs (going from, say, Home Basic to Home Premium), later versions of Windows Vista (think: service packs), and even releases of post-Vista Windows operating systems are likely to be incredibly easy.
For this improvement, you can thank the Microsoft "Setup" team, and a little concept called component manifests.
Component manifests are scripts, written in XML, that describe how Windows setup routines should migrate data during an upgrade.
Traditionally, the entire setup procedure was on the shoulders of the Setup team, and as features were added to and removed from Windows, the team had to adjust the setup routine — all the while preserving its data-migration handling.
Windows Vista is "componentized" right down to its installation system, and programming teams in charge of various Windows components can all write their own XML manifests to handle migration of data that appears in their own components.
The componentized upgrader can even include calls to code if necessary to handle more-complex migration tasks that cannot simply be scripted.
All this means Windows Vista Setup should have an easier time with data migration than Windows XP had when a user upgraded from Windows 9x or Me. In the future, any component of Windows Vista should be easily upgradeable, with reliable data migration.
Before you upgrade your unsuspecting computer to the new Windows, you need to prep it. You should perform a backup and engage in some routine maintenance to make the upgrade as smooth as possible.
1. Back up your files.
This is not optional. You really need to perform a backup, and check it (some of us found this part out the hard way), before you proceed.
Vista is new, and although it underwent the most sweeping beta program in the history of Windows, there may be undocumented incompatibilities galore. An operating system upgrade isn't something to take lightly; it could, potentially, hose your hard drive.
Use your favorite backup program to back up virtually everything that you can't restore from installation media.
You don't necessarily have to create a full system backup — although it's not a bad idea — as long as you make backups of things like finances, documents, digital photos, game saves, music, homemade videos and so on.
Consider creating a full system backup or an image of your hard drive in its current state, if you have space on an external hard drive or a network share. If something goes awry, you can simply restore the backup or image.
If you only back up your data, you'll have to completely reinstall your OS, your applications, drivers, and everything else you need. That process can easily wipe out a day or two.
2. Purge your system.
Next, get rid of anything you don't need. Uninstall applications you haven't opened in the past year and will never use again. Run Disk Cleanup and do away with stuff like temporary files and installation files for updates.
Check your download folders for installation files of programs you installed long ago. Consider archiving data that you haven't used in some time to removable media such as writeable DVDs, and then removing it from your system's hard drive. If you haven't cleaned up your hard drive in a while, this is the time to do it.
3. Uninstall your antivirus program.
Some antivirus programs have issues with system upheavals, including installing a new operating system. Even if you're absolutely sure your antivirus program is Windows Vista-compatible, uninstall (or at least disable) it before you proceed.
If you know it's not Vista compatible, get rid of it entirely. Get another one or upgrade your current one after the Vista installation is complete. Consider a freebie like AVG.
Disable other security applications, like antispyware and third-party firewalls.
4. Defrag the hard drive(s).
Even if you don't believe in defragmenting hard drives on a regular basis, you should perform a defrag before you start the Vista setup program. After a serious purge, there are sure to be plenty of gaps in the file system and at least some program fragmentation. Make your drive neat and orderly to roll out the carpet for the new OS.
When your data is safe and you've given your system a nice shower to make it all squeaky clean, it's finally time to slip the Windows Vista DVD into the optical drive.
Critical Note: Don't boot the Windows Vista DVD to perform an in-place upgrade; it won't work. You have to run the Setup program from within Windows XP.
When you do, the auto-run routine will kick in and display a welcome screen. It offers several options, the two most prominent being "Install Now" and "Check Compatibility Online."
If you click the latter, it takes you to the Vista Upgrade Advisor page, from which you can download the Windows Vista Upgrade Advisor.
This Microsoft applet will analyze your system and tell you which items are and aren't Vista-compatible — all the while advertising the different Vista versions at you.
The Upgrade Advisor tells you whether your system is ready for Vista, and also checks out any hardware drivers and programs for compatibility information from a database on a Microsoft server.
If you click Install Now, Windows Vista's Setup program will engage.
The first thing it does is load a graphical Win32 environment (there's no need for navigating this setup routine with arrow keys).
The first thing it asks is whether you want to go online to download the latest updates for installation. That's a great idea; Setup can update its own routine, find new drivers for various hardware and get Windows Vista updates so you don't have to spend as much time updating the OS after installation.
Next, Setup will demand your license key. When you type it in, Setup will fill in the dashes for you, so you only have to punch in the letters and numbers.
Continuing on, you'll have to agree to the end-user license agreement (EULA), and then choose whether to upgrade or go custom.
Honestly, you can't do much with the custom settings unless you boot the DVD. They're mainly for partitioning and formatting the hard drive, which Setup can't do from within Windows XP.
Next, depending on your system's hardware and software, you may witness a compatibility report. Setup will warn you if it finds any incompatibilities with your hardware's device drivers or any installed software. Proceed with the installation; you can look for updates later.
The setup displays a five-step process, each followed by a percentage-complete indicator when it's the active step: It copies files, gathers the files it needs, expands the files (during the first three steps, basically restoring its image on your computer's hard drive), installs features and updates, and completes the installation (including the process of detecting hardware and installing its drivers for anything it has its own drivers for).
How long the entire process takes depends on your system's hardware and how much stuff you have installed; a typical installation runs between 30 and 45 minutes, but can take much longer. Grab a sandwich.
When the installation is complete, and after some reboots, Setup asks you for a few pieces of information.
First, it wants to know how you want to deal with automatic updates. The dialog is entitled "Help protect Windows automatically" and the options are "Use recommended settings" (meaning it'll install updates and engage various default security features); "Install important updates only," (it'll only install critical updates); and "Ask me later" (it won't do anything, and you'll be responsible for updating and securing the operating system).
Next, Setup will ask you about your time zone and the current time and date. It should be able to ascertain this stuff from your Windows XP settings, but check it anyway.
Finally, Setup will want to know where your computer is. It uses this information for security and file-sharing purposes. The options in this dialog are Home, Work and Public Location.
When Windows Vista Setup has rebooted for the last time and Windows Vista is installed, it's time to polish the OS.
Windows Vista will display compatibility information for anything that loads on startup that it can't run. It offers to try to run the program or simply stop it. Look for updates for all of your drivers and software that it flags as incompatible.
Then, of course, you'll want to make sure all of your important data made the transition. Browse the computer (now called "Computer" rather than "My Computer") and take stock of your files.
Next, you should check the driver situation. Go to the Web sites of your hardware manufacturers, including those of your system's motherboard, its graphics card, its audio device and anything else that needs drivers (such as a modem, printer, scanner, and so on).
Download and install the latest Windows Vista drivers for your gear, rebooting in between each installation.
When you're done, you're ready to explore and customize the new operating system. Check it out, and let us know what you think!
Copyright © 2006 Ziff Davis Media Inc. All Rights Reserved. Reproduction in whole or in part in any form or medium without express written permission of Ziff Davis Media Inc. is prohibited.